Help
Grid
Learn the main features and controls of the Grid page
New to MATRIFY? Use this interface map and the numbered sections to familiarize yourself with the main Grid tools and controls.
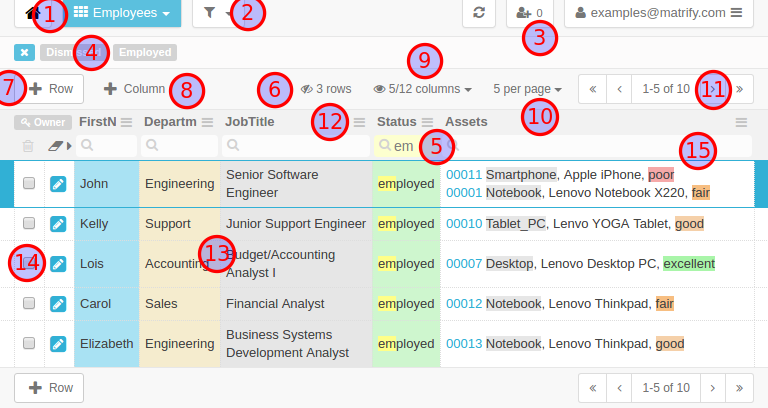
Keys:
up
moves cursor up
down
moves cursor down
enter
edit dialog
insert
create new Record
delete
delete Record
Mouse:
click on Tecord
selects Record / opens edit dialog (if already selected)
double-click on Record
edit Record
Dropdown showing the list of Tables you can access. This allows you to quickly navigate through Databases and Tables.
Note: The first Database on the list is the Database you are currently using.
Configure custom Filters for this Table. This allows you to create, delete and edit your Filters according to your and your team's needs.
Note: These filters are visible to all users that can access the table.
Opens a dialog to share the Table with other users. This enables other users to access your Table and work together.
Once your Filters are in place, they will appear on the Grid as indicated. Click on the label to apply the Filter. To unselect all Filters,
click the
x
icon.
Type in a search term in one of the input fields above the Column to show specific Records that contain that search string.
Note: You can set search terms for multiple Columns at the same time.
Tip: If you are frequently searching for the same search terms then you can save them as a Filter and apply the Filter with just one click. See for more details.
Click to remove both search terms and applied Filter to show all Records.
Note: The number indicates how many Records are currently hidden by Filters and Search.
Select Columns to show and hide to help focus on specific tasks and also optimize the content for your specific screen width.
These settings are independently applied to each Filter so that you can hide Columns depending on the selected Filter.
Since these settings are saved in your browser, you can for the same Table e.g. choose to show more Columns on a larger screen and less Columns on a mobile device with a smaller screen.
Tip: By hiding Columns, the Table content displays faster because less data is transferred.
Assign the maximal number of Records you want shown on a page.
Because these settings are saved in your browser, you can choose to show less Records depending on your device (recommendable for mobile devices).
Tip: By reducing the number of records per page, the table content will load faster since there is less data to be transferred.
Opens a dropdown menu that allows you to configure the Column by e.g. changing it's type, setting a Conditional Background Color or move it to another position.
Click on a Record to select the Record. Click again to open the dialog to edit a Record.